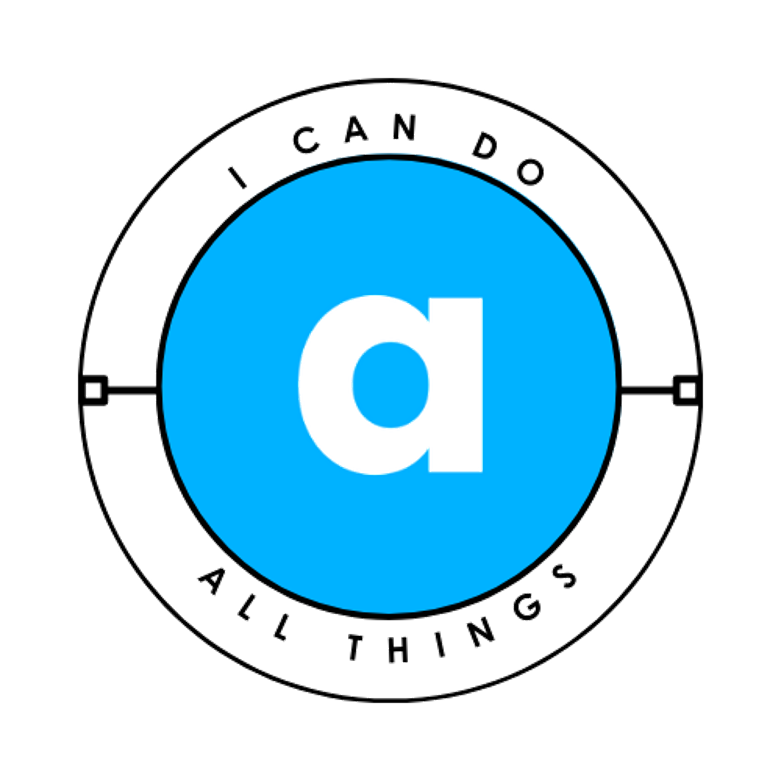Hey there! I know how frustrating it can be when your Wi-Fi feels slower than a snail on a lazy Sunday. The good news? You don’t need to rush out and buy a fancy new router to fix it. With a few simple tweaks, you can boost your Wi-Fi speed and get back to binge-watching, gaming, or working without those annoying buffering circles. Let’s dive in!
Step 1: Test Your Current Speed
Before we start fixing things, let’s see how bad (or good) your Wi-Fi really is. Head over to speedtest.net or download the Speedtest app on your phone. Run the test while connected to your Wi-Fi. Write down your download speed, upload speed, and ping. This will be your baseline.
- Download Speed: How fast you can pull data from the internet (important for streaming and downloading).
- Upload Speed: How fast you can send data (important for video calls or uploading files).
- Ping: How quickly your connection responds (important for gaming and video calls). Lower is better.
Step 2: Find the Sweet Spot for Your Router
Your router’s location is everything. If it’s tucked away in a closet or buried under a pile of gadgets, it’s not doing you any favors. Here’s how to fix it:
- Centralize It: Place your router in the middle of your home. This ensures the signal reaches every corner evenly.
- Elevate It: Put your router on a shelf or table, not on the floor. Wi-Fi signals spread outward and slightly downward, so keeping it high helps.
- Avoid Obstacles: Keep it away from thick walls, metal objects, and other electronics like microwaves or cordless phones. These can block or interfere with the signal.
Step 3: Switch to the 5 GHz Band
Most modern routers have two frequency bands: 2.4 GHz and 5 GHz. Here’s the deal:
- 2.4 GHz: Longer range but slower speeds and more crowded (think of it like a busy highway).
- 5 GHz: Shorter range but much faster and less crowded (like a wide-open freeway).
If your devices are close to the router, switch to the 5 GHz band. You’ll notice a big difference in speed. To do this:
- Go to your Wi-Fi settings on your device.
- Look for your network name followed by “5G” or “5 GHz” and connect to it.
Step 4: Pick the Right Wi-Fi Channel
Think of Wi-Fi channels like lanes on a road. If too many people are using the same lane, things get slow. Here’s how to find the best lane (channel) for your router:
- Use a Wi-Fi Analyzer Tool: Download an app like Wi-Fi Analyzer (available for free on most platforms). It’ll show you which channels are crowded and which are empty.
- Change Your Router’s Channel: Log into your router’s settings (usually by typing its IP address into your browser—check your router’s manual for instructions). Look for the wireless settings and manually switch to a less crowded channel.
Step 5: Update Your Router’s Firmware
Your router’s firmware is like its operating system. Manufacturers often release updates to fix bugs and improve performance. Here’s how to check for updates:
- Log into your router’s settings (same way as above).
- Look for a section called Firmware Update or Router Update.
- Follow the instructions to update it. If you’re not sure, a quick Google search for your router model + “firmware update” should help.
Step 6: Use a Faster DNS
Your DNS (Domain Name System) is like a phonebook for the internet. It translates website names (like google.com) into IP addresses. By default, your ISP’s DNS might not be the fastest. Switching to a faster DNS can speed up your browsing. Here’s how:
- Choose a Faster DNS: I recommend Google DNS (8.8.8.8 and 8.8.4.4) or Cloudflare DNS (1.1.1.1).
- Update Your Router’s DNS Settings: Log into your router, find the DNS settings, and replace the existing numbers with the ones above.
Step 7: Limit Bandwidth-Hogging Apps
Some apps and devices can suck up your bandwidth without you even realizing it. Here’s how to take control:
- Check Data Usage: On Windows, go to Settings > Network & Internet > Data Usage to see which apps are using the most data.
- Pause Syncing: If apps like OneDrive or Dropbox are syncing large files, pause them temporarily to free up bandwidth.
- Set Priorities: If your router has a Quality of Service (QoS) feature, use it to prioritize devices or activities (like gaming or streaming).
Step 8: Reboot Your Router
Sometimes, the simplest solution is the best. Your router can get bogged down over time, especially if it’s been running for weeks or months. A quick reboot can clear its memory and give it a fresh start. Just unplug it, wait 30 seconds, and plug it back in.
Bonus Tip: Use Ethernet for Critical Devices
If you have a device that needs a fast, stable connection (like a gaming console or work computer), connect it directly to your router using an Ethernet cable. Wired connections are always faster and more reliable than Wi-Fi.
Final Thoughts
You don’t need to be a tech wizard to optimize your Wi-Fi. Just follow these steps, and you’ll likely see a noticeable improvement in speed and reliability. If you’ve tried everything and your Wi-Fi is still struggling, it might be time to consider upgrading your router—but for most people, these tweaks should do the trick.